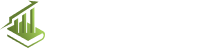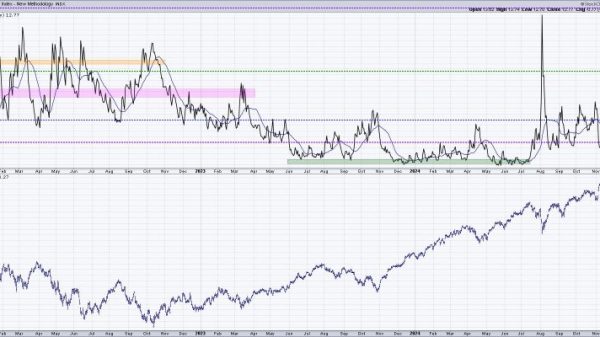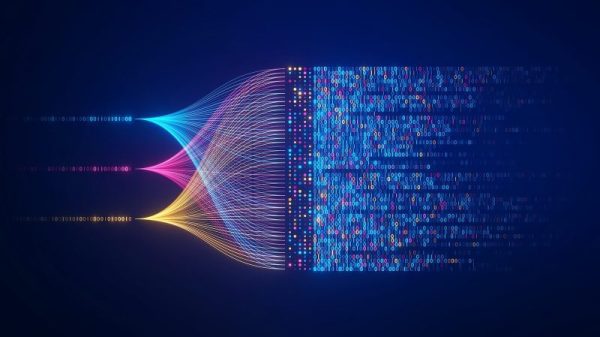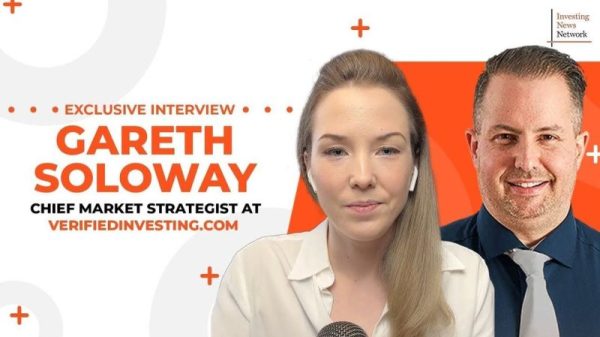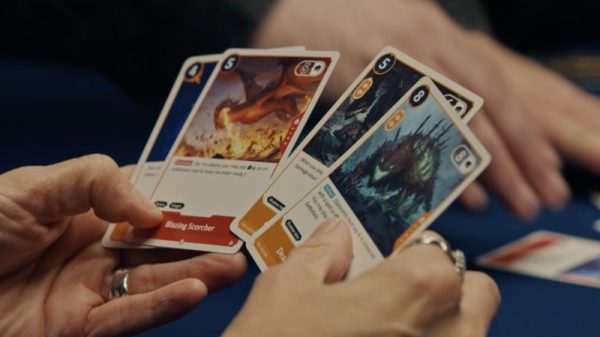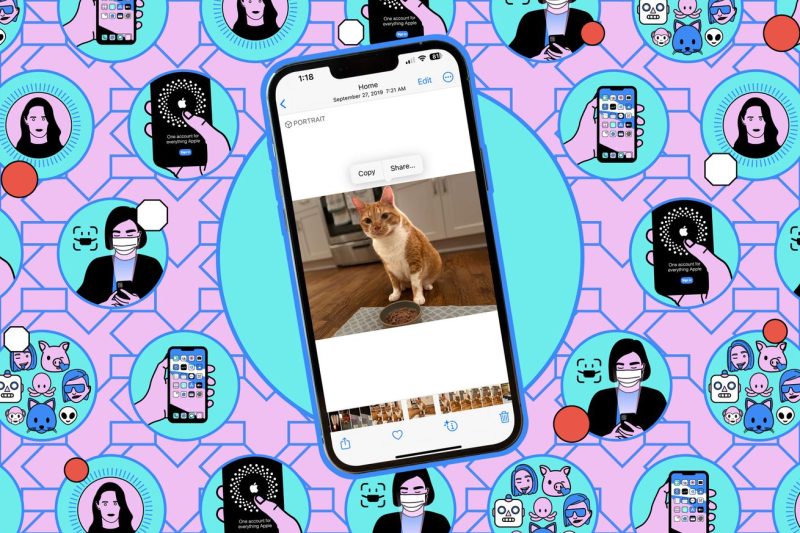Creating PDFs on iPhones Using Notes
Step 1: Open the Notes App
To begin creating a PDF on your iPhone using the Notes app, start by opening the app. The Notes app is a built-in application that comes pre-installed on all iPhones.
Step 2: Select or Create a Note
Once you have the Notes app open, you can either select an existing note that you want to convert into a PDF or create a new note that you want to save as a PDF. Select the note that you want to work with.
Step 3: Tap the Share Button
After selecting the note, look for the share button within the app. It is usually represented by a box with an arrow pointing upwards. Tapping on this button will open a list of options for sharing or exporting the note.
Step 4: Choose Print
From the list of options that appears after tapping the share button, select the Print option. This may seem counterintuitive since you want to create a PDF, but this is the method through which you can generate a PDF file from a note in the Notes app.
Step 5: Expand the Preview
After selecting the Print option, a preview of the note will appear on the screen. Using your fingers, pinch outwards on the document to expand the preview until it fills the entire screen. This step is crucial for ensuring that the PDF will be created accurately.
Step 6: Share as PDF
While in the expanded preview mode, you will notice a small preview image of the note in the bottom left corner. Tap on this preview image to open a larger preview of the note. In this enlarged preview, locate and tap on the share icon, which resembles a box with an arrow pointing upwards.
Step 7: Save as PDF
After tapping the share icon, a list of sharing options will appear. Look for the Create PDF option, which allows you to convert the note into a PDF file. Select this option to generate the PDF from your note.
Step 8: Save the PDF
Once you have selected the Create PDF option, you will be prompted to choose a location to save the PDF file. You can select a destination such as your Files app, iCloud Drive, or any other storage location on your device. After choosing the desired location, tap Save to store the PDF.
Step 9: Access your PDF
Congratulations! You have successfully created a PDF on your iPhone using the Notes app. You can access the PDF file you just created by navigating to the location where you saved it, such as the Files app.
By following these simple steps, you can easily convert your notes into PDF files directly on your iPhone using the Notes app. This feature is not only convenient but also allows for efficient sharing and storage of important information in a standardized format.